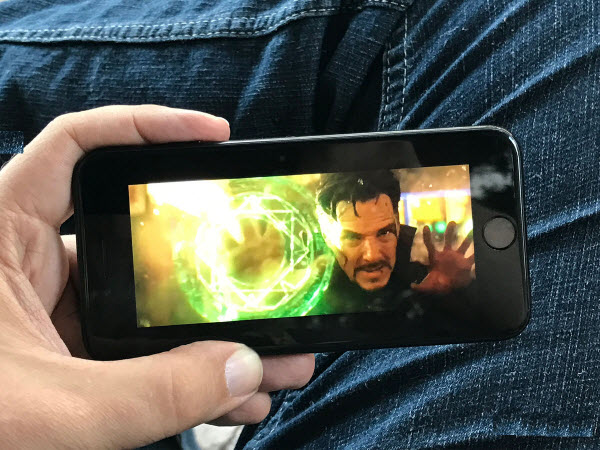
According to Apple official support website, iPhone (7/7 Plus) supports only videos in limited formats, like MP4, MOV, M4V, which means that videos in other formats like MKV, AVI, MTS, FLV, F4V, VOB, Tivo, etc or even compatible MP4 format with incompatible codec can't be played on iPhone 7 (Plus) directly. To play those videos on iPhone 7 (Plus), you need to convert video to iPhone 7 (Plus) first.
This task can be easily accomplished with a qualified iPhone 7 (Plus) video converter, and among the top of multifunctional and reliable video converters, here a video converter named Dimo Video Converter Ultimate for Mac is highly recommended.
Built in 150+ video and audio codecs, this video converter can not only convert video to iPhone 7 (Plus), but also convert video to other Apple devices like iPhone SE, iPhone 6S/6S Plus, iPad Air 2, iPad Mini 4, Apple TV 4, etc, and to other devices like video to Samsung/LG/Android, video to VR, video to TV, video to Game Consoles and many more.
Free Download Dimo Video Converter Ultimate for Mac/Win:


Other Download:
- Cnet Download: http://download.cnet.com/Dimo-Vi ... 194_4-77376153.html
- Soft32 Download: http://dimo-video-converter-ultimate-for-mac.soft32.com/
Step 1. Load Video Files
Start up Dimo Video Converter Ultimate on your computer. On the main interface, click "Add File" button to add videos or directly drag and drop the videos from computer folder into the program.

Step 2. Specify iPhone 7/7 Plus as the Output Format
On the "Select Format" section, expand the format list by clicking the drop-down icon. Find iPhone 7/7 Plus following "Device" > "Apple" > "iPhone 7/7 Plus".
Step 3. Change Video Settings
If the default settings do not satisfy you, you can click the "Settings" icon to change the video parameters by yourself including resolution, bit rate, etc. for meeting your playback demand. In addition, you can specify a folder of your computer to save the converted videos by clicking the "..." icon next to the "Open Output Folder".

Step 4. Convert Videos to iPhone 7/7 Plus
When all settings are done, you can hit the "Start" button to get videos to iPhone 7/7 Plus conversion started. After the conversion finished, you can go to your folder to find the destination video files. Then you can transfer the video files to iPhone 7/7 Plus for playback on the go. Just take a try, and you will get a more wonderful video enjoy experience with Dimo Video Converter Ultimate.
Note: This stunning iPhone 7 (Plus) video converter for Mac also offers an easy solution if you want to share converted video to iPhone 7 (Plus) wirelessly. You can stream any hot videos and popular movies to iPhone 7 (Plus) to enjoy on the go.
Free Download or Purchase Dimo Video Converter Ultimate for Mac/Win:


Need the lifetime version to work on 2-4 Macs so that your friends and family can instantly broaden their entertainment options? Please refer to the family license here.

Kindly Note:
The price of Dimo Video Converter Ultimate for Mac is divided into 1 Year Subscription, Lifetime/Family/Business License: $43.95/Year; $45.95/lifetime license; $95.95/family license(2-4 Macs); $189.95/business pack(5-8 Macs). Get your needed one at purchase page.
Find more Mother's Day Giveaway and contact us if you have any issues.
Related Articles:
- Dimo V3.0.1 Upgraded
- 3 Methods to play MKV on Windows Media Player
- [Solved]VLC Can't Play FLV? Best VLC FLV Solution
- Top 10 Yoga Songs List and Best Yoga Music Download Tips
- Easy way to change BDMV to MKV in Windows/Mac
- Rip and Stream DVD to LG TV for further playback
- The Fastest Way to Download/Convert Facebook to MP4
- How to Open MPEG file in Windows Media Player
- Convert WMV to QuickTime MOV on Mac without quality loss
- How to Transfer Zootopia Blu-ray to iPhone 7 Effortlessly?
No comments:
Post a Comment